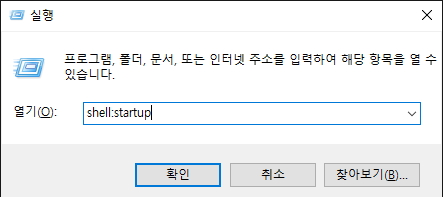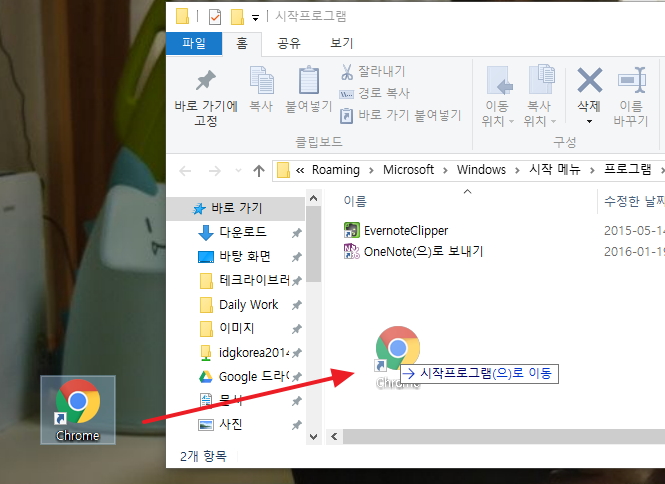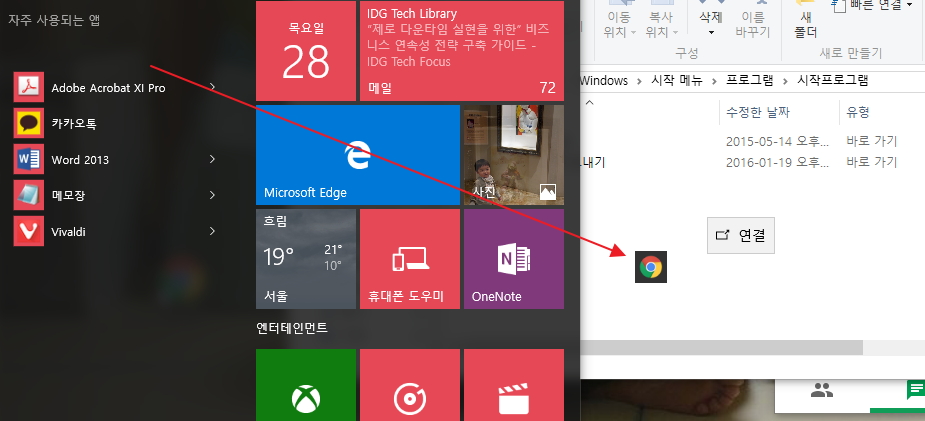출처: http://program.egloos.com/802690
[참고할 사이트] http://www.adminschoice.com/docs/crontab.htm
crond 데몬 /etc/rec.d/init.d/crond 스크립트에 의해 시작, 종료,재시작될 수 있다
기본 명령의 위치 :/user/bin/crontab
=>아무곳에서도 실행 가능 함 등록,수정, 보기
사용형식
crontab [ -u 사용자 id] 파일
crontab [-u 사용자 id] { -l | -r | -e}
crontab -l : 예약된 작업리스트
crontab -e : 예약된 작업 수정
crontab -r : 예약된 작업 삭제
crond 실행 확인
=> ps -ef | grep crond
crond 시작
=> /etc/rc.d/init.d/crond start{restart | stop}
일반사용자에게 crontab 명령어 사용하도록 설정 허가
=> /etc/cron.allow 여기에 ID 등록
일반사용자의 crontab 명령어사용을 제한하고자 한다면
=>/etc/cron.deny 에 ID를 등록
즉,
=> /etc/cron.allow : 허용할 사용자 ID 목록
=> /etc/cron.deny : 거부할 사용자 ID 목록
cron.allow 파일이 있으면 이 파일에 들어있는 ID만 사용 가능
cron.deny 파일이 있으면 이 파일에 들어있는 ID는 사용 불가
따라서 cron.deny에 truefeel ID를 추가해주면 됩니다.
등록 내용 설정
"분,시,일,월,요일, 실행명령" 순으로 설정
crontab 파일 형식
------ -------- ---------------------------------------------------
필 드 의 미 범 위
------ -------- ---------------------------------------------------
첫번째 분 0-59
두번째 시 0-23
세번째 일 0-31
네번째 월 1-12
다섯번째 요일 0-7 (0 또는 7=일요일, 1=월, 2=화,...)
여섯번째 명령어 실행할 명령을 한줄로 쓴다.
------ -------- ---------------------------------------------------
- 한 줄당 하나의 명령 (두줄로 나눠서 표시할 수 없음)
- # 으로 시작하는 줄은 실행하지 않는다 (주석)
crontab -e 을 하면 vi 에디터가 나온다.(환경변수 EDITOR에 따라 다른 에디터를 사용할 수 있다.)
$ crontab -e
# /home 디렉토리를 /BACKUP/home 으로 백업해둠
# 30분, 새벽 4시와 낮 12시, 모든 일, 모든 월, 모든 요일
30 4,12 * * * /usr/bin/rsync -avxH --delete /home /BACKUP/home > /dev/null 2>&1
# 파일/디렉토리 퍼미션 설정
# 40분, 새벽 1시, 매주 일요일
40 1 * * 0 /root/bin/perm_set.sh > /dev/null 2>&1
# 20분마다 실행 */20 * * * * /shell/mrtg
|
위는 매일 4:30분과 12:30분에 rsync 명령을, 매주 일요일 1:40분에 perm_set.sh를 실행함을 의미한다.
vi 에디터를 통해 설정을 하므로 중요한 몇 가지 에디터 사용법은 익혀야 한다.
---- -----------------------------------------------------------------------------
키 의미
---- -----------------------------------------------------------------------------
i 현재 칸에 글을 넣는다.
o 다음줄에 글을 넣는다.
dd 한줄을 삭제한다.
:wq 저장하고 빠져나온다.
ESC 설정중에 명령어 모드(위의 i, o, dd 등을 사용할 수 있는 상태)로 빠져 나온다.
---- -----------------------------------------------------------------------------
설정 예
시간 설정에서 몇가지 의미있는 것들을 알아보자.
- '*'표시는 해당 필드의 모든 시간을 의미한다.
- 3,5,7 와 같이 콤마(,)로 구분하여 여러 시간대를 지정할 수 있다.
- 2-10와 같이 하이픈(-)으로 시간 범위도 지정할 수 있다.
- 2-10/3와 같이 하이픈(-)으로 시간 범위를 슬래쉬(/)로 시간 간격을 지정할 수 있다.
(2~10까지 3간격으로. 즉, 3,6,9를 의미함)
=> > /dev/null 2>&1 이 무슨 뜻입니까?
지정한 명령어 처리 결과와 발생할지 모르는 에러메시지를 출력하지 않고 모두 버린다는(/dev/null)는
뜻입니다. 만약 결과와 에러를 파일로 저장하려면 /dev/null 대신 파일명을 적어주면 됩니다.
예)
20 2 * * 6 명령어 => 매주 토요일 새벽 2:20
0 4-6 * * * 명령어 => 매일 오후 4,5,6시
5 */2 * * * 명령어 => 매일 2시간간격으로 5분대에
15 1 1 * * 명령어 => 매월 1일 새벽 1:15
30 0 1 1,7 * 명령어 => 1,7월 1일 새벽 0:30
10 2 * * * /app11/minsang/APP/ldap/run.sh > /app11/minsang/APP/ldap/cron_error.log
55 13 * * * /run.sh > /mail_cron_error.log
0,30 8-19 * * * /sendAdmin.sh > /cron_admin_error.log