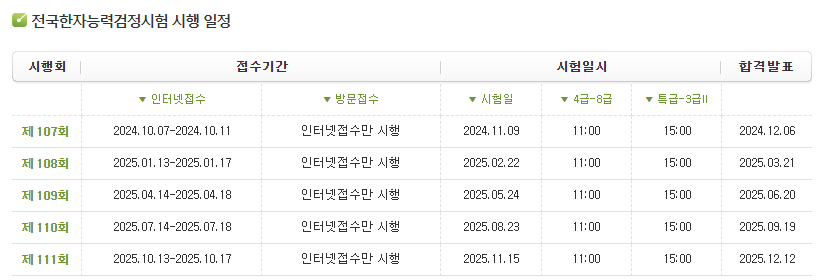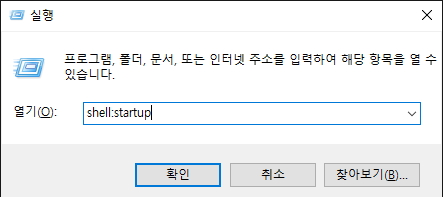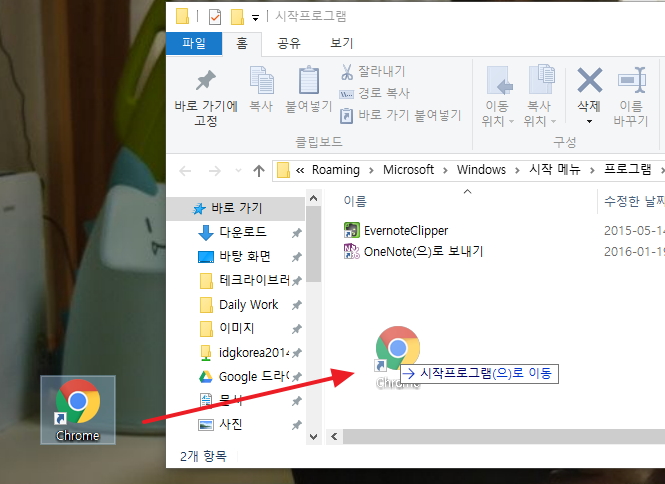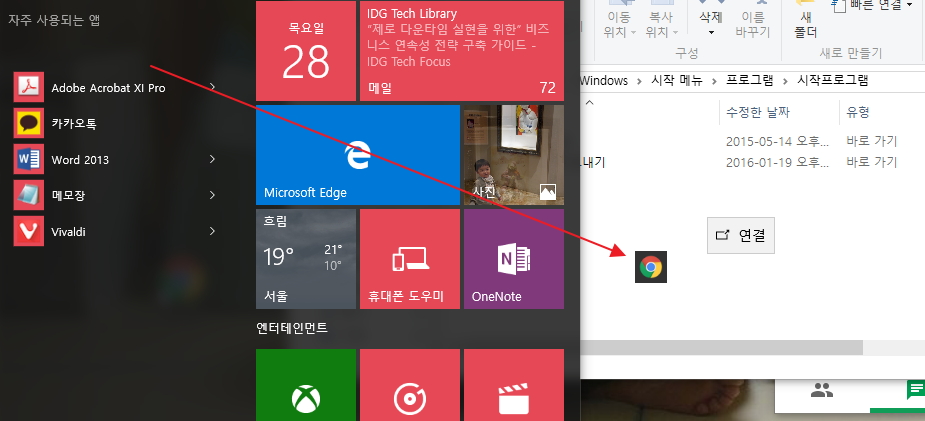| 급수 | 읽기 | 쓰기 | 수준 및 특성 |
| 3급 | 1,817 | 1,000 | 고급 常用漢字 활용의 중급 단계 (상용한자 1817자-교육부 1800자 모두 포함, 쓰기 1000자) |
아래 내용은 한국어문회에서 제공한 자료 hwp파일 내용
3級 읽기配定漢字 1,817字
ㄱ
佳 架 暇 假 街 加 可 價 家 歌 却 脚 閣 刻 覺 各 角 姦 刊 幹 懇 肝 干 看 簡 間 渴 鑑 敢 甘 減 監 感 甲 剛 綱 鋼 降 康 講 強 江 慨 皆 介 槪 蓋 個 改 開 客 距 居 巨 拒 據 去 擧 車 乾 件 健 建 乞 傑 劍 儉 檢 隔 擊 激 格 牽 絹 肩 遣 堅 犬 見 訣 潔 缺 決 結 兼 謙 卿 庚 竟 徑 硬 耕 頃 傾 更 鏡 驚 境 慶 經 警 景 競 輕 敬 京 癸 繫 啓 契 桂 械 溪 季 戒 系 繼 階 鷄 係 界 計 枯 顧 姑 稿 鼓 孤 庫 故 固 考 告 古 苦 高 哭 谷 穀 曲 坤 困 骨 供 恐 恭 貢 孔 攻 公 共 功 工 空 寡 誇 課 過 果 科 郭 冠 寬 慣 貫 館 管 官 觀 關 狂 鑛 廣 光 掛 塊 愧 壞 怪 矯 郊 巧 較 橋 交 敎 校 俱 懼 狗 苟 驅 龜 丘 久 拘 構 句 求 究 救 具 舊 區 球 口 九 菊 局 國 君 群 郡 軍 屈 弓 窮 宮 拳 券 勸 卷 權 厥 軌 鬼 歸 貴 叫 糾 規 菌 均 克 劇 極 僅 斤 謹 勤 筋 根 近 琴 禽 錦 禁 今 金 及 給 急 級 肯 幾 忌 旣 棄 欺 豈 飢 企 其 畿 祈 騎 奇 寄 機 紀 器 起 技 期 汽 基 己 旗 氣 記 緊 吉
ㄴ 那 諾 暖 難 男 南 納 娘 乃 奈 耐 內 女 年 念 寧 奴 努 怒 農 惱 腦 能 泥
ㄷ 茶 多 丹 但 旦 段 單 斷 檀 端 壇 團 短 達 淡 擔 談 畓 踏 答 唐 糖 黨 當 堂 臺 貸 帶 隊 代 對 待 大 德 塗 挑 稻 跳 倒 刀 桃 渡 途 陶 徒 盜 逃 導 島 都 到 圖 度 道 篤 毒 督 獨 讀 敦 豚 突 凍 銅 童 冬 動 同 洞 東 斗 豆 頭 屯 鈍 得 騰 燈 等 登
ㄹ 羅 絡 落 樂 欄 蘭 亂 卵 濫 覽 廊 浪 郞 朗 來 冷 掠 略 諒 梁 涼 糧 兩 量 良 勵 慮 麗 旅 曆 歷 力 憐 戀 聯 蓮 鍊 連 練 劣 裂 烈 列 廉 獵 零 嶺 靈 令 領 隷 例 禮 爐 露 勞 路 老 鹿 祿 錄 綠 論 弄 賴 雷 了 僚 料 龍 屢 淚 樓 漏 累 柳 留 流 類 陸 六 倫 輪 栗 率 律 隆 陵 梨 吏 履 裏 離 利 李 理 里 隣 臨 林 立
ㅁ 磨 麻 馬 幕 漠 莫 慢 漫 晩 滿 萬 末 忘 忙 罔 茫 妄 亡 望 埋 媒 梅 妹 買 賣 每 麥 脈 孟 猛 盲 盟 免 眠 綿 勉 面 滅 冥 銘 鳴 明 名 命 侮 冒 募 暮 某 慕 謀 貌 模 毛 母 睦 牧 目 木 沒 夢 蒙 卯 廟 苗 墓 妙 戊 霧 茂 貿 舞 務 武 無 墨 默 紋 聞 問 文 門 勿 物 眉 迷 尾 微 味 未 米 美 憫 敏 民 蜜 密
ㅂ 泊 薄 迫 拍 博 朴 伴 叛 返 盤 般 飯 半 反 班 拔 髮 發 倣 傍 邦 芳 妨 房 訪 防 放 方 杯 培 排 輩 拜 背 配 倍 伯 百 白 煩 飜 繁 番 伐 罰 凡 犯 範 法 碧 壁 辨 辯 邊 變 別 屛 竝 丙 兵 病 補 譜 普 保 報 寶 步 卜 腹 覆 伏 複 復 福 服 本 蜂 封 峯 逢 鳳 奉 赴 付 扶 浮 符 簿 腐 賦 附 否 負 副 婦 富 府 部 夫 父 北 墳 奔 奮 紛 憤 粉 分 拂 佛 不 崩 朋 卑 妃 婢 肥 批 碑 祕 備 悲 非 飛 比 費 鼻 賓 頻 貧 聘 氷
ㅅ 似 巳 捨 斯 詐 賜 司 斜 沙 祀 蛇 詞 邪 射 私 絲 辭 寺 師 舍 謝 寫 思 査 仕 史 士 使 死 社 事 四 朔 削 散 産 算 山 殺 森 三 嘗 祥 像 償 喪 尙 桑 裳 詳 霜 傷 象 常 床 想 狀 賞 商 相 上 塞 索 色 生 庶 敍 暑 誓 逝 徐 恕 緖 署 序 書 西 昔 析 惜 釋 席 石 夕 旋 禪 宣 善 船 選 仙 鮮 線 先 舌 設 說 雪 攝 涉 城 星 盛 聖 聲 誠 性 成 省 姓 勢 稅 細 歲 洗 世 召 昭 蔬 騷 燒 疏 蘇 訴 掃 笑 素 消 少 所 小 粟 屬 俗 續 束 速 損 孫 誦 訟 松 頌 送 刷 鎖 衰 囚 搜 睡 誰 遂 雖 須 垂 壽 帥 愁 殊 獸 輸 隨 需 秀 修 受 守 授 收 首 樹 手 數 水 孰 淑 熟 叔 肅 宿 循 殉 脣 巡 旬 瞬 純 順 戌 述 術 崇 濕 拾 襲 習 乘 僧 昇 承 勝 矢 侍 施 是 視 試 詩 示 始 市 時 飾 息 識 式 植 食 伸 晨 辛 愼 申 臣 信 新 神 身 實 失 室 尋 審 甚 深 心 十 雙 氏
ㅇ 餓 亞 我 牙 芽 阿 雅 兒 岳 惡 雁 岸 顔 眼 案 安 謁 巖 暗 押 壓 殃 仰 央 涯 哀 愛 厄 額 液 也 耶 夜 野 躍 若 約 弱 藥 楊 壤 揚 讓 樣 羊 養 洋 陽 於 御 漁 魚 語 憶 抑 億 焉 言 嚴 業 予 余 汝 輿 與 如 餘 亦 役 疫 譯 驛 域 易 逆 宴 沿 燕 軟 延 燃 緣 鉛 演 煙 硏 然 閱 悅 熱 染 炎 鹽 葉 泳 詠 影 映 營 迎 榮 永 英 銳 譽 豫 藝 傲 吾 嗚 娛 汚 悟 烏 誤 午 五 獄 玉 屋 溫 擁 翁 臥 瓦 緩 完 曰 往 王 畏 外 搖 腰 遙 謠 曜 要 慾 欲 辱 浴 庸 容 勇 用 于 又 尤 偶 宇 愚 憂 羽 優 遇 郵 牛 友 雨 右 云 韻 雲 運 雄 怨 援 源 員 圓 原 院 願 元 園 遠 越 月 緯 違 僞 胃 謂 危 圍 委 威 慰 爲 衛 位 偉 唯 惟 愈 酉 幼 幽 悠 柔 猶 維 裕 誘 乳 儒 遊 遺 油 由 有 肉 育 閏 潤 隱 恩 銀 乙 吟 淫 陰 音 飮 泣 邑 凝 應 宜 矣 依 儀 疑 義 議 意 衣 醫 夷 而 已 異 移 耳 以 二 翼 益 姻 寅 忍 仁 印 引 認 因 人 逸 一 日 壬 賃 任 入
ㅈ 恣 玆 刺 慈 紫 姉 姿 資 者 子 字 自 爵 酌 作 昨 殘 暫 潛 雜 墻 丈 掌 粧 臟 莊 葬 藏 壯 帳 張 腸 裝 獎 將 障 章 場 長 哉 宰 栽 裁 載 再 災 材 財 在 才 爭 抵 著 底 低 貯 滴 寂 摘 笛 跡 蹟 積 籍 績 賊 適 敵 赤 的 殿 專 轉 錢 田 傳 典 展 戰 全 前 電 竊 折 絶 切 節 漸 占 點 店 蝶 接 訂 井 亭 廷 征 淨 貞 頂 丁 整 靜 政 程 精 停 情 定 庭 正 堤 諸 齊 帝 制 提 濟 祭 製 除 際 第 題 弟 弔 燥 兆 照 租 條 潮 組 助 早 造 鳥 操 調 朝 祖 族 足 存 尊 拙 卒 縱 從 鍾 宗 終 種 佐 坐 座 左 罪 舟 奏 宙 柱 株 洲 珠 鑄 周 朱 酒 走 州 週 晝 注 主 住 竹 俊 遵 準 仲 衆 重 中 卽 贈 憎 曾 症 蒸 證 增 只 遲 之 枝 池 持 智 誌 志 指 支 至 止 知 地 紙 織 職 直 振 辰 鎭 陳 震 珍 盡 陣 眞 進 姪 疾 秩 質 執 集 懲 徵
ㅊ 且 借 此 差 次 捉 錯 着 贊 讚 察 慘 慙 參 暢 倉 昌 蒼 創 唱 窓 債 彩 菜 採 策 冊 責 妻 處 斥 尺 戚 拓 薦 淺 賤 踐 遷 泉 千 天 川 哲 徹 鐵 尖 添 妾 晴 廳 聽 請 淸 靑 替 逮 遞 滯 體 抄 秒 礎 肖 超 招 初 草 燭 促 觸 村 寸 聰 總 銃 催 最 抽 醜 追 推 秋 丑 逐 畜 縮 築 蓄 祝 春 出 衝 忠 蟲 充 臭 吹 醉 就 趣 取 側 測 層 値 恥 稚 治 置 齒 致 則 親 漆 七 枕 沈 浸 寢 針 侵 稱
ㅋ 快
ㅌ 墮 妥 他 打 托 濁 濯 卓 誕 彈 歎 炭 奪 脫 貪 探 塔 湯 怠 殆 泰 態 太 澤 擇 宅 兔 吐 討 土 痛 統 通 退 透 投 鬪 特
ㅍ 把 播 罷 頗 派 波 破 販 版 判 板 八 貝 敗 遍 偏 片 編 篇 便 評 平 幣 蔽 廢 弊 肺 閉 抱 飽 捕 浦 胞 包 布 砲 幅 爆 暴 漂 標 票 表 品 楓 豊 風 彼 皮 被 疲 避 匹 畢 必 筆
ㅎ 何 荷 賀 河 下 夏 鶴 學 旱 汗 恨 閑 限 寒 漢 韓 割 咸 含 陷 合 巷 恒 項 抗 港 航 亥 奚 該 解 害 海 核 幸 行 享 響 鄕 香 向 虛 許 軒 獻 憲 險 驗 革 絃 縣 懸 玄 顯 賢 現 穴 血 嫌 脅 協 亨 螢 衡 刑 形 兄 兮 慧 惠 乎 互 毫 浩 胡 虎 豪 呼 好 戶 護 湖 號 惑 或 昏 魂 婚 混 忽 弘 鴻 洪 紅 禾 禍 華 貨 化 和 畫 花 話 火 擴 穫 確 丸 換 還 歡 環 患 活 皇 荒 況 黃 悔 懷 灰 回 會 劃 獲 橫 曉 效 孝 侯 候 厚 後 訓 毁 輝 揮 携 休 胸 凶 黑 吸 興 稀 戲 喜 希
※ 以上 1,817字 = 3級Ⅱ 配定漢字 1,500字 + 3級 新習漢字 317字 = 敎育人的資源部 公表 漢文 敎育用 基礎漢字 1,800字(中學校用 900字 + 高等學校用 900字) + 本會 下位 級數 漢字 17字(汽, 朗, 曜, 週 以上 5級字 4字, 液, 砲 以上 4級Ⅱ字 2字, 筋, 灰 以上 4級字 2字, 訣, 紋, 森, 阿, 笛, 蹟, 稚, 兔, 楓 以上 3級Ⅱ字 9字)
3級 쓰기配定漢字 1,000字
ㄱ 暇 假 街 加 可 價 家 歌 刻 覺 各 角 干 看 簡 間 敢 甘 減 監 感 甲 降 康 講 強 江 個 改 開 客 居 巨 拒 據 去 擧 車 件 健 建 傑 儉 檢 擊 激 格 堅 犬 見 潔 缺 決 結 傾 更 鏡 驚 境 慶 經 警 景 競 輕 敬 京 季 戒 系 繼 階 鷄 係 界 計 孤 庫 故 固 考 告 古 苦 高 穀 曲 困 骨 孔 攻 公 共 功 工 空 課 過 果 科 管 官 觀 關 鑛 廣 光 橋 交 敎 校 構 句 求 究 救 具 舊 區 球 口 九 局 國 君 群 郡 軍 屈 窮 宮 券 勸 卷 權 歸 貴 規 均 劇 極 勤 筋 根 近 禁 今 金 給 急 級 奇 寄 機 紀 器 起 技 期 汽 基 己 旗 氣 記 吉
ㄴ 暖 難 男 南 納 內 女 年 念 努 怒 農 能
ㄷ 多 段 單 斷 檀 端 壇 團 短 達 擔 談 答 黨 當 堂 帶 隊 代 對 待 大 德 徒 盜 逃 導 島 都 到 圖 度 道 毒 督 獨 讀 銅 童 冬 動 同 洞 東 斗 豆 頭 得 燈 等 登
ㄹ 羅 落 樂 亂 卵 覽 朗 來 冷 略 糧 兩 量 良 慮 麗 旅 歷 力 連 練 烈 列 令 領 例 禮 勞 路 老 錄 綠 論 料 龍 柳 留 流 類 陸 六 輪 律 離 利 李 理 里 林 立
ㅁ 馬 滿 萬 末 亡 望 妹 買 賣 每 脈 勉 面 鳴 明 名 命 模 毛 母 牧 目 木 墓 妙 舞 務 武 無 聞 問 文 門 物 味 未 米 美 民 密
ㅂ 拍 博 朴 半 反 班 髮 發 妨 房 訪 防 放 方 拜 背 配 倍 百 白 番 伐 罰 犯 範 法 壁 辯 邊 變 別 兵 病 普 保 報 寶 步 伏 複 復 福 服 本 奉 否 負 副 婦 富 府 部 夫 父 北 憤 粉 分 佛 不 批 碑 祕 備 悲 非 飛 比 費 鼻 貧 氷
ㅅ 射 私 絲 辭 寺 師 舍 謝 寫 思 査 仕 史 士 使 死 社 事 四 散 産 算 山 殺 三 傷 象 常 床 想 狀 賞 商 相 上 色 生 序 書 西 席 石 夕 宣 善 船 選 仙 鮮 線 先 舌 設 說 雪 城 星 盛 聖 聲 誠 性 成 省 姓 勢 稅 細 歲 洗 世 掃 笑 素 消 少 所 小 屬 俗 續 束 速 損 孫 松 頌 送 秀 修 受 守 授 收 首 樹 手 數 水 叔 肅 宿 純 順 術 崇 習 承 勝 施 是 視 試 詩 示 始 市 時 息 識 式 植 食 申 臣 信 新 神 身 實 失 室 深 心 十 氏
ㅇ 兒 惡 眼 案 安 暗 壓 愛 額 液 夜 野 約 弱 藥 樣 羊 養 洋 陽 漁 魚 語 億 言 嚴 業 與 如 餘 域 易 逆 延 燃 緣 鉛 演 煙 硏 然 熱 葉 映 營 迎 榮 永 英 豫 藝 誤 午 五 玉 屋 溫 完 往 王 外 謠 曜 要 浴 容 勇 用 優 遇 郵 牛 友 雨 右 雲 運 雄 怨 援 源 員 圓 原 院 願 元 園 遠 月 危 圍 委 威 慰 爲 衛 位 偉 乳 儒 遊 遺 油 由 有 肉 育 隱 恩 銀 陰 音 飮 邑 應 依 儀 疑 義 議 意 衣 醫 異 移 耳 以 二 益 仁 印 引 認 因 人 一 日 任 入
ㅈ 姉 姿 資 者 子 字 自 作 昨 殘 雜 壯 帳 張 腸 裝 獎 將 障 章 場 長 再 災 材 財 在 才 爭 底 低 貯 積 籍 績 賊 適 敵 赤 的 專 轉 錢 田 傳 典 展 戰 全 前 電 折 絶 切 節 占 點 店 接 丁 整 靜 政 程 精 停 情 定 庭 正 帝 制 提 濟 祭 製 除 際 第 題 弟 條 潮 組 助 早 造 鳥 操 調 朝 祖 族 足 存 尊 卒 從 鍾 宗 終 種 座 左 罪 周 朱 酒 走 州 週 晝 注 主 住 竹 準 衆 重 中 證 增 持 智 誌 志 指 支 至 止 知 地 紙 織 職 直 珍 盡 陣 眞 進 質 集
ㅊ 差 次 着 讚 察 參 創 唱 窓 採 冊 責 處 泉 千 天 川 鐵 廳 聽 請 淸 靑 體 招 初 草 村 寸 總 銃 最 推 秋 縮 築 蓄 祝 春 出 忠 蟲 充 就 趣 取 測 層 治 置 齒 致 則 親 七 寢 針 侵 稱
ㅋ 快
ㅌ 他 打 卓 彈 歎 炭 脫 探 態 太 擇 宅 討 土 痛 統 通 退 投 鬪 特
ㅍ 派 波 破 判 板 八 敗 篇 便 評 平 閉 胞 包 布 砲 爆 暴 標 票 表 品 豊 風 疲 避 必 筆
ㅎ 河 下 夏 學 恨 閑 限 寒 漢 韓 合 抗 港 航 解 害 海 核 幸 行 鄕 香 向 虛 許 憲 險 驗 革 顯 賢 現 血 協 刑 形 兄 惠 呼 好 戶 護 湖 號 或 婚 混 紅 華 貨 化 和 畫 花 話 火 確 歡 環 患 活 況 黃 灰 回 會 效 孝 候 厚 後 訓 揮 休 凶 黑 吸 興 喜 希
※ 以上 3級 쓰기配定漢字 1,000字 = 4級 配定漢字 1,000字 =
4級Ⅱ 配定漢字 750字 + 4級 新習漢字 250字